How To Stop A Download On Mac
- How To Stop A Download On A Macbook
- How To Stop A Download On Macbook Air
- How To Stop A Download On Mac Computer
Safari User Guide
Download music, PDFs, software, and other items by clicking links on webpages.
- 2 ways to monitor the progress of downloads on a Mac. From the Dock, you can quickly check on a file's download progress from either the Launchpad or Downloads folder icon.
- Caffeinate and How to Use It. The caffeinate command is used to prevent a Mac from going to sleep. The simplest way to use this command is to run the following command in the terminal. When run, the cursor will move down to a blank line where it will stay until you tell the command to stop running or close the terminal.
- See items you downloaded. In the Safari app on your Mac, click the Show Downloads button near the top-right corner of the Safari window. The button isn’t shown if the downloads list is empty. Pause a download: Click the Stop button to the right of the filename.
Follow the steps below to stop Mac from automatically sleeping, whenever it is left unattended. Click on the Apple Icon from the top menu bar on your Mac and then click on System Preferences option in the drop-down menu. On the System Preferences screen, click on Energy Saver.
Important: If a download contains software, an alert appears when you open the item. To be safe, don’t open it if you weren’t expecting a software program or if it’s not from a trusted source.
Download an item
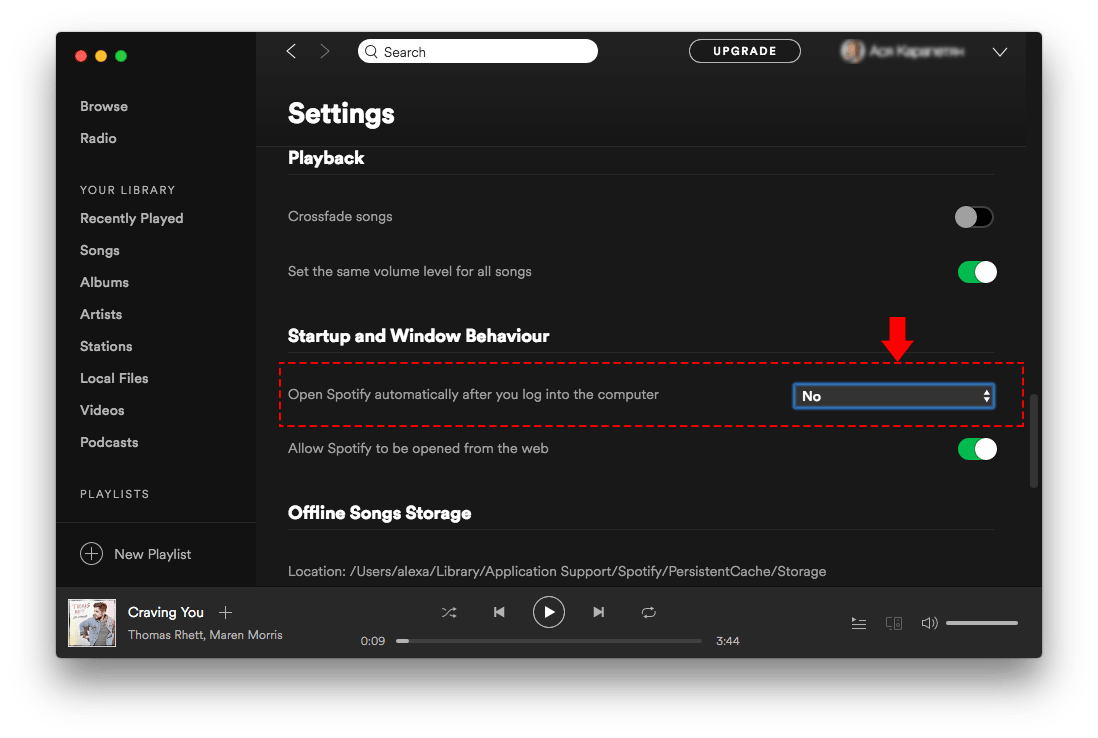
In the Safari app on your Mac, click anything identified as a download link, or Control-click an image or other object on the page.
Choose Download Linked File. (Some webpage items can’t be downloaded.)
Safari decompresses files such as .zip files after it downloads them.
Note: If you download an item that you previously downloaded, Safari removes the older duplicate so it doesn’t take up space on your Mac. See Optimize storage space on your Mac.
How To Stop A Download On A Macbook
See items you downloaded
How To Stop A Download On Macbook Air
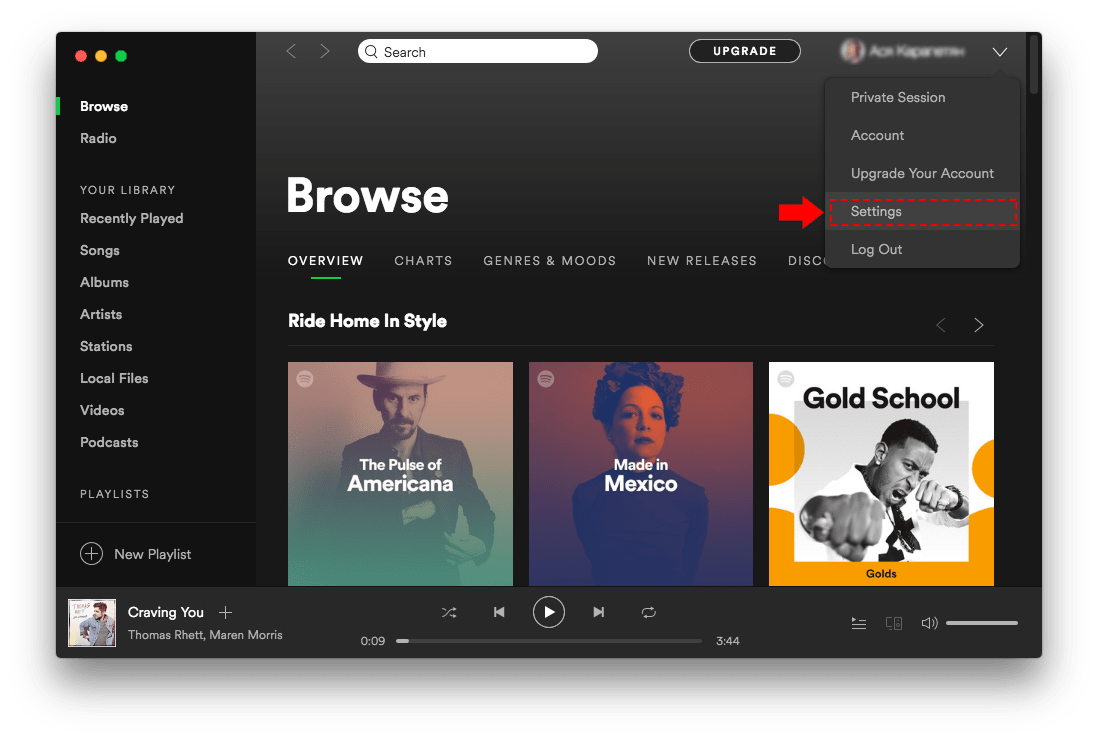
In the Safari app on your Mac, click the Show Downloads button near the top-right corner of the Safari window.
The button isn’t shown if the downloads list is empty.
Do any of the following:
Pause a download: Click the Stop button to the right of the filename in the downloads list. To resume, click the Resume button .
Find a downloaded item on your Mac: Click the magnifying glass next to the filename in the downloads list. If you move a file or change the download location after downloading it, Safari can’t find the file.
Tip: To change where downloaded items are saved on your Mac, choose Safari > Preferences, click General, then click the “File download location” pop-up menu and choose a location.
Clear the downloads list: In the downloads list, click Clear. To remove one item, Control-click it, then choose Remove From List.
By default, Safari automatically removes an item after one day. To change when items are automatically removed, choose Safari > Preferences, click General, then click the “Remove download list items” pop-up menu and choose an option.