How To Set Download Location On Mac
- How To Set Download Location On Mac Catalina
- How To Set Download Folder In Mac
- How To Set Download Location On Mac High Sierra
- Step 3: Watch for ‘File Download Location’. By default, it is set to the ‘Download’ folder. Change it to your desired location and close the tab. Change Download Location in Mozilla Firefox. See Also: How To Install ADB On Windows and Mac. By this time, you must have realized how you can change the default download location.
- How to Change Safari’s Default File Download Location. If you’ve visited a Web site that offers files for downloading, typically you just click the Download button or file link, and Safari takes care of the rest. The Downloads status window keeps.
How To Set Download Location On Mac Catalina
Dec 28, 2016 This video is ideal for beginners that provides a guide to change download location in MAC. Oct 09, 2020 So for today’s article, let’s go over how to change the default download folder on the Mac! Luckily, the process of changing the default download directory pretty similar in the three main Mac browsers. Change the Default Download Location in Safari. Open the Safari app and click on the Safari drop-down menu at the top left. Jul 01, 2018 With Mac OS 10.15 (just recently caught up with a new computer so don’t know how things were between 10.6.8 and now), Safari keeps resetting the selected download location to the Downloads folder rather than where I set it.
In case you took a bunch of Photos during your recent vacation, you may want to organize and group those Photos based on the Location where they were taken. You will find below the steps to Add Location to Photos on Mac.
Why Add Location to Photos on Mac
As mentioned above, the clear advantage of adding Location information to photos on Mac is that it allows you to Group and Sort photos based on where they were taken.
For example, let us say that you visited Canada and took lots of Photos in Toronto, Vancouver, Calgary and other places. After getting back from your Vacation, you can import all the Photos to your Mac and Add Location information to these Photos.
Doing this will result in automatic grouping of Photos based on location, making Photos of the same location appear together in the Photos App on your Mac.
Grouping Photos by location can be particularly useful in case you travel a lot and take tons of photos. Since, the Photos are grouped by Location, it will be easy for you to find a particular Photo that you are looking for.
Add Location to Single Photo on Mac
The first step is to transfer Photos from your Digital Camera or Phone to the Photos App on your Mac. In most cases, this involves connecting your Camera or Phone to your Mac and following the instructions that appear on the screen of your Mac.
Once the Photos are transferred to Mac, you can Add Location to Photos on Mac by following the steps below.
1. Open the Photos app on your Mac
2. In the Photos App, locate the Photo for which you want to add location information and double click on it to open the Photo.
3. Once the Photo is open, click on the i icon located in the top menu bar of the Photos App (See image below)
4. On the pop-up that appears, you will see information about when the Photo was taken, camera specs and also Assign a Location Link located at the bottom of the pop-up.
Click on Assign a Location and then enter the name of the city or place where the photo was taken.
5. As you start typing the name of the city, you will see suggested places coming up and you can simply click on the Name of your place as it shows up and this location will be assigned to the Photo.
In case you end up adding incorrect location information, simply click on Image > Location > Remove Location from the top menu bar. (See image below)
Add Location to Multiple Photos on Mac
Instead of adding location information to photos one by one, you can add location information to multiple photos at the same time using the Photos app.
How To Set Download Folder In Mac
1. Open the Photos app on your Mac.
2. Select all the photos that you want to add location information to.
3. After selecting all the photos, click on the Window tab in the top menu bar on your Mac and then click on Info option in the dropdown menu (See image below).
4. On the pop-up that appears, click on Assign a Location option(See image below)
5. Next, start typing the Name of the place where the Photo was taken and you will see suggestions coming up, simply click on the Name of your Place as it appears in suggestion (See image below)
In case you make a mistake or end up adding incorrect location information, simply click on Image > Location > Remove Location from the top menu bar. (See image below)
Sort Photos by Location on Mac
After adding Location to all the Photos, you can follow the steps below to Sort Photos by Location on your Mac.
1. Open the Photos app on your Mac and then click on the Places tab from the side menu (See image below).
2. Once you click on Places, you will now see a map, along with a photo on the map, indicating the total number of Photos taken at a particular Location.
3. Simply click on the Photo in the Map to open all other photos that were taken at the same location.
4. In case you have photos that were taken at locations very close to each other (ex. Toronto and Mississauga) then zoom in on the map and you will see the photos clearly indicating the specific location where they were taken (See image below)
Mac OS X doesn’t have an obvious way to view the exact text based path to a folder (otherwise known as a directory) in the finder window. You can have it show a graphical path, but getting just the text based path to a directory (for use in the Terminal for example) requires a couple of extra steps.
Yosemite users special note
Apple removed the ability to easily copy the file path in OS X Yosemite. Yosemite users must now follow a complicated procedure of creating a Service to do this simple task or take the path directly from the command line.
El Capitan - Built in file path copy function
How To Set Download Location On Mac High Sierra
If you are a El Capitan user you are in luck, Apple has now created a specific command to capture the file path. Instructions on how to use this can be found here.
Mavericks and below - How to find the Absolute Path to a folder on Mac OS X
Here are the instructions for finding the file path on Mavericks and below...
The first thing to do is identify the folder you need to know the full path for. In this example it’s the “month 1″ folder of my Insanity Workout folder (and yes, I did buy Insanity, directly from Amazon actually and these are my back-ups. It’s not pirated like so much Beachbody stuff unfortunately is!):
Now we can simply press the “cmd+i” keys together to open up the “Get Info” window. This displays various bits of info about the folder as you can see below:
You can see that the Get Info window contains the line “Where:” followed by the text folder path. This is the path to the folder we have been looking for. The path to the folder is highlighted and made clearer in the screenshot below:
You can now copy this text based absolute folder path and paste it into your Terminal window. NOTE – If the directory path contains spaces, as the example i have used in this post does, you MUST use ” quotation ” marks around the path when typing it into the Terminal. The screenshot below demonstrates this:
Why might I need to know how to find the path to a folder on Mac?
Knowing the text based absolute path to a folder can be useful for a number of reasons. Being able to locate the precise path allows you to unlock the full power of the Terminal, which can often be faster and more efficient that using the Graphical User Interface.
Mac OS X doesn’t have an obvious way to view the exact text based path to a folder (otherwise known as a directory) in the finder window. You can have it show a graphical path, but getting just the text based path to a directory (for use in the Terminal for example) requires a couple of extra steps.
Yosemite users - special note
Apple removed the ability to easily copy the file path in OS X Yosemite. Yosemite users must now follow a complicated procedure of creating a Service to do this simple task or take the path directly from the command line.
El Capitan - Built in file path copy function
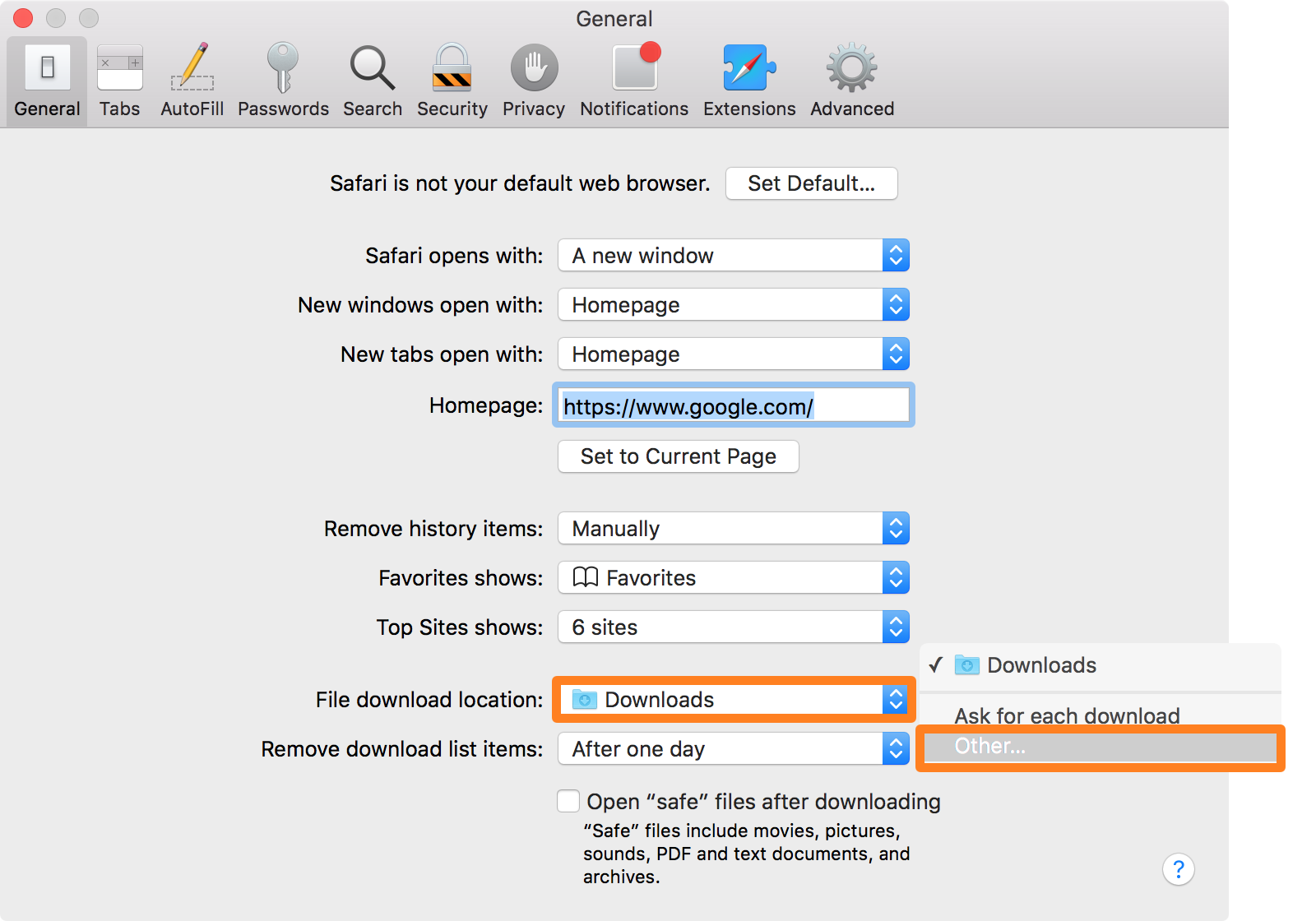

If you are a El Capitan user you are in luck, Apple has now created a specific command to capture the file path. Instructions on how to use this can be found at teh link below:
Mavericks and below - How to find the Absolute Path to a folder on Mac OS X
Here are the instructions for finding the file path on Mavericks and below...
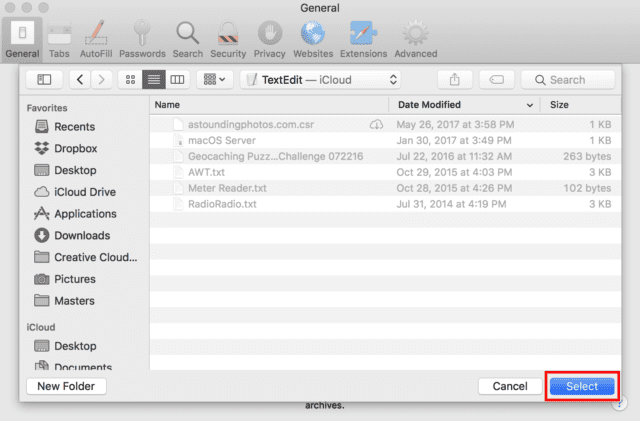
The first thing to do is identify the folder you need to know the full path for. In this example it’s the “month 1″ folder of my Insanity Workout folder (and yes, I did buy Insanity, directly from Amazon actually and these are my back-ups. It’s not pirated like so much Beachbody stuff unfortunately is!):
Now we can simply press the “cmd+i” keys together to open up the “Get Info” window. This displays various bits of info about the folder as you can see below:
You can see that the Get Info window contains the line “Where:” followed by the text folder path. This is the path to the folder we have been looking for. The path to the folder is highlighted and made clearer in the screenshot below:
You can now copy this text based absolute folder path and paste it into your Terminal window. NOTE – If the directory path contains spaces, as the example i have used in this post does, you MUST use ” quotation ” marks around the path when typing it into the Terminal. The screenshot below demonstrates this:
Why might I need to know how to find the path to a folder on Mac?
Knowing the text based absolute path to a folder can be useful for a number of reasons. Being able to locate the precise path allows you to unlock the full power of the Terminal, which can often be faster and more efficient that using the Graphical User Interface.