How To Download Music To Your Mac
- Free Music Download For Mac
- How To Download Music To Your Mac
- How To Download Music To Mac From Youtube
Jul 11,2019 • Filed to: Download Music • Proven solutions
- A huge chunk of the fun that you’ll find on the web is the ability to download images and other files to your MacBook. If you’ve visited a site that offers files for downloading, typically you just click the Download button or the download file link, and Safari takes care of the rest.
- How to Download Spotify Music Using iMusic Built-in Library. Downloading music from Spotify.
- How to get free music downloaded on to your mac only. (safe and fast) Any question comment below. Please subscribe and like! If you want me to do any other v.
I want to download some Spotify music to mac computer , does anyone have some good suggestions about downloading Spotify songs ?
In our cases, select Export to Mac. You can also move your iPad music to another iPad, if you have another iPad device connected. Then, a dialog will come up and ask you to choose a location where you want to save your iPad tunes on Mac. Once you have selected a folder, click Save. The process of moving music from your iPad to Mac starts.
Spotify is an online portal hosting millions of songs. With a single account, users can listen to their favorite music anytime, anywhere and by using any device. However, they cannot download the songs from the application. Only the premium version provides the ability to download music. The premium version varies according to the need and requires paying a monthly fee or annual fee. Not everyone can opt for a premium version. Therefore, in this article, we are providing you with information that explains about three different methods to download music from Spotify in a few simple steps.
Method 1: How to Download Spotify Music Using iMusic Built-in Library
Downloading music from Spotify requires paid membership. However, with the assistance provided by iMusic, users can download and organize their library in a few simple steps. Yes, that is true! iMusic is a capable program that extracts music from Spotify, saves them MP3 or MP4 format, and helps in organizing the library. Also, the tool is further helpful in transferring the downloaded content to iOS and Android devices with ease. The built-in toolbox with various options helps in improving the overall experience that a music lover would expect from a well-established software. The following description will throw light on the important features embedded within the program.
iMusic - Best Spotify Alternative to Download Spotify Songs to Mac Easily
- Download music/playlist from more than 3000 video websites including Spotify.
- Record Spotify music with 100% original quality.
- Transfer Spotify music downloaded from Spotify to Mac/PC with simple clicks.
- Fix iTunes library like cleaning dead links of the tracks, fixing mislabeled songs, and adding missing covers automatically.
- Edit ID3 tag info ike artist name, song title, year and genre automatically.
- All-in-one Music management tool to fix/rebuild iTunes library with one click.
- Synchronize music between an iTunes library and smartphones running on the Android operating system such as Lenovo, Sony, Samsung, LG, and others.
Guide to Download Spotify Music by iMusic
Step 1: Install the trial version of iMusic after downloading it from the iSkysoft official site or from the links below. Complete the installation procedure and start the program. Upon opening the application, you will notice the product window containing several options. Click “Get Music” from the main menu and opt for “Discover” feature.
Step 2: iMusic will display the window with latest albums/songs. You can begin browsing the content by genre, artists, playlists, and top playlists. You can additionally use the search box to look for a song directly.
Free Music Download For Mac
Step 3: Click the play button at the bottom to listen to the songs. If you want to download the song, then press the download icon, choose MP3 as format, and press “Download” to save to your Mac.
After finish downloading Spotify music by iMusic, then your music will automatically go to your iTunes library on your Mac computer.
Method 2: How to Download Music from Spotify Using the Copy-paste URL Box
Step 1: Launch the iMusic application on the Mac. From the product window, choose “Get Music” feature and navigate to the “Download” feature. The feature allows a user to download music from any web portal using the URL. Users will notice the following screen on their Mac.
Step 2: Visit Spotify website, login (if there is a need), and search for the song/songs that are your favorite and want to save to your Mac. Now, copy the URL of the song. You can now return to the iMusic application on the desktop and paste the link in the URL paste box as you see it on your screen. Here, you can select MP3 as the output format, and press “Download” to save the song to your Mac.
Step 3: After completing the download, you can check for the song in the iMusic library. You can access the library from within the application by clicking the “Library” feature in the menu bar. It will open the list of the songs present on the Mac. Now, to see the downloaded song from Spotify, press the “Download” icon on the top left side of the window. It will present the list of the downloaded songs. You can then directly add them to iTunes library or transfer to any external device with ease.
Method 3: How to Download Spotify Music on Mac Using the Record Feature
Step 1: Launch iMusic and select the “Get Music” feature from the menu bar. The feature is helpful for those who are avid listeners of online radio stations and for those who cannot opt for Spotify premium. They can record the songs and save them to their Mac in MP3 format. Press the “Record” option to continue to the next step.
Step 2: Press the record icon displayed on the menu to let know that the software is ready to capture the streaming audio. Open Spotify on your preferred browser on the Mac. Navigate to the song or playlist that you wish to save. Press the play button. iMusic will learn that you initiated the start of the song and will begin to record the song/songs. Interestingly, the program will further search for ID3 tags and missing information related to a song or songs within the playlist and insert the same before it saves on the computer. That way, you have less pain in searching for information.
Step 3: Click the “Library” icon from the menu bar, and press the recording symbol to display the songs recorded from Spotify. You can add them to iTunes library or transfer them to any iOS/Android devices.
iMusic - Best iTunes Alternative to Transfer iTunes Purchased& Non-Purchased Music to Any PC or Mobile Phone
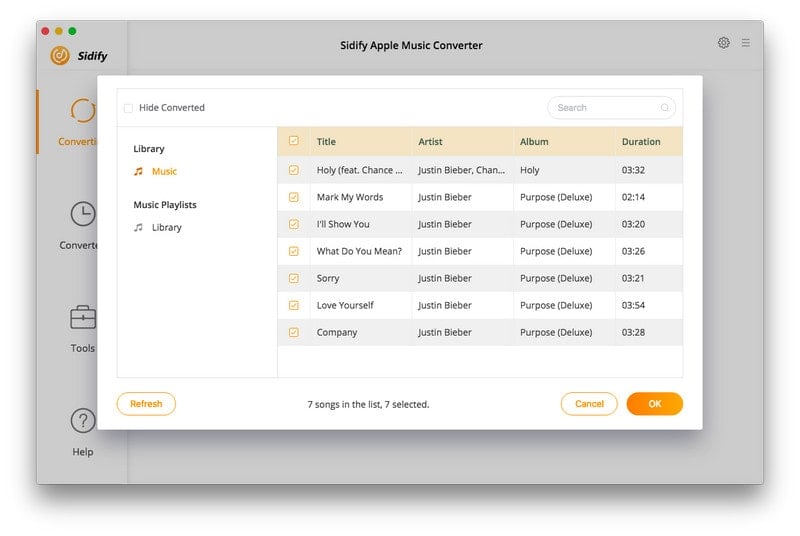
- Discover – the feature helps you to search for favorite songs by using artists name, hottest playlists, trending songs, new songs, and genres. Apart from listening, users can download a song and save to their Mac directly.
- Download – with the help of this, users can download songs from over 3,000 websites that include YouTube, Spotify, Facebook, Vimeo, and others.
- Record – using this feature, the user can easily record a live streaming audio such as an online internet radio and save it as MP3 while the program searches for ID3 information in the background and completes the details with ease.
- Transfer – iMusic provides the chance to move the downloaded songs or existing media on the computer/Mac to Android/iOS devices and between iOS and Android devices directly.
- Fix – you can fix the iTunes library for broken links, mislabeled songs, missing ID3 information, and album art.
- Rebuild/backup – create a backup of the library so that you can easily move the same to another computer/Mac when you are in the process of switching or use a previous backup to update another library on a different computer.
If you have an iPod where all of your music tracks are saved, you might want to learn how to transfer music from your iPod to your Mac to enjoy these tracks on your Mac machine as well. There are various ways to do it and this guide covers multiple of those ways for you.
iPod Tips & Tricks
Basic iPod Tips
iPod Transfer Tips
Apple’s iPod is one of the amazing devices you can ever have for listening to your favorite music tracks. It is extremely easy to use media player that you can use just like how you use your iPhone, but with the main focus being on your entertainment needs. If you have got yourself such a device, you may sometimes want to sync music from your iPod to your Mac.
Since both iPod and Mac are made by the same company, it is actually pretty easy to do the sync and have your iPod music available on your Mac machine. Although it requires using certain apps to do the task, you can finally get your favorite tracks on your Mac without much hassle. The following are some of the ways to transfer music from an iPod to a Mac.
Part 1. Transfer Music from iPod to Mac with iTunes
Most people who want to do something with their iOS device such as an iPod will use the iTunes app to do their task. It is because the app provides you with all the features you need to be able to get your content from your device to your Mac and vice versa.
While iTunes has its own restrictions as to what you can transfer from your device to your Mac and so on, it can still be used to transfer music from your iPod to your Mac machine. You will not actually be syncing it but you will use the Finder to extract individual music files from your device.
The following are the steps on how you can go about doing it on your Mac.
Step 1. One of the things you will need to do is prevent iTunes from auto-syncing your iPod. To do it, plug the iPod into your computer and launch iTunes while holding down both Command and Options buttons.
Step 2. Your iPod should now be available as a storage device in the Finder. You should be able to access its files just like how you can access other files on your Mac.
Step 3. You will need to enable hidden files on your Mac to view iPod files. Open the Terminal and run the following command in it to do so.
defaults write com.apple.finder AppleShowAllFiles True; killall Finder;
Step 4. Open the Finder and click on your iPod name in the sidebar.
Step 5. Access the folder that says iPod_Control and then open the Music folder. You can now copy the files you want from here to your Mac.
Access the iPod Music Folder
How To Download Music To Your Mac
That is all there is to it.
How To Download Music To Mac From Youtube
While you can always sync your iPod using iTunes to get your music files to your Mac, it is going to apply various other changes as well to your iPod. The above method only transfers the chosen music files which are exactly what you are looking to do.
Part 2. Transfer Music from iPod to Mac without iTunes via AnyTrans
On most modern computers, you are actually going to face issues mounting your iPod as a storage device. It is because newer Macs do not recognize the iPod as a storage device and so they will prevent it from appearing in the Finder sidebar.
One of the ways to tackle the issue is to use a third-party app. There is an app called AnyTrans that allows you to load music on your Mac from an iPod without needing the iTunes app. You do not even have to get your iPod mounted as a storage device as the app will do it all for you. If you are ready to do the transfer, the following is all you need to do to transfer music from an iPod to a Mac without iTunes.
Step 1. Grab the latest version of the AnyTrans and install it on your computer.
Free Download * 100% Clean & Safe
Step 2. Connect your iPod to your Mac using a USB cable. Ensure you use the original cable that came with your device.
Step 3. Launch the app on your Mac. Click on the option that says Device Manager in the left sidebar and then choose Music from the right-hand side pane.
Access the Music Transfer Feature in AnyTrans
Step 4. Click on Song in the left sidebar to view all the available songs on your iPod. Then, pick the songs you want to transfer to your Mac on the right-hand side pane. Finally, click on the To Mac button at the top to start transferring your songs.
Step 5. Once the music files are transferred, you will see them in the Finder on your Mac.
View iPod Music on the Mac
As you can clearly see, all it took was just a few clicks to transfer your chosen music files from your iPod to your Mac. If it was iTunes or something else, it would have required you to transfer a dozen other file types before you could transfer your music files.
Bonus Tip. Transfer Music from iPod to iTunes
If you followed the second method shown above to transfer music from your iPod to a Mac, you would have noticed that it transfers your files to a folder on your machine. Your music files are kept as standalone files in their individual folders and they are not imported into any apps like iTunes.
However, if you use iTunes to manage your media files, you will want to get these music files added to the app. One of the ways to do that is to manually add the files to your app. But it is going to take really long, especially if you have a number of files to transfer. A better solution would be to use AnyTrans. It helps you transfer files from your iPod directly to the iTunes app on your Mac. The following is how you do it.

Step 1. Download and install the AnyTrans on your Mac.
Free Download * 100% Clean & Safe
Step 2. Plug your iPod into your computer and launch the app.
Step 3. Click on Device Manager in the left sidebar and choose Audio from the right-hand side menu.
Access the Audio Feature in AnyTrans
Step 4. Select the Music option and then choose the music tracks you would like to transfer to iTunes on your Mac. Then, click on the Send to iTunes option at the top to start transferring your chosen files from your iPod to your Mac.
Step 5. You should be able to see the live progress of the music transfer on your screen. It will notify you when the files are all transferred to iTunes on your Mac.
With the aforementioned app, all it takes to transfer music from an iPod to iTunes is just a few clicks and you are good to go. The app can also be used to transfer files as normal files as you saw in the earlier method.
The Bottom Line
If you are not sure how to transfer music from an iPod to a Mac but you want to do it, the above guide has several methods showing how to get the task done on your machine. We hope you can find a suitable method for yourself and get your music moved to your Mac computer.
Product-related questions? Contact Our Support Team to Get Quick Solution >