Download Photos From Galaxy S3 To Mac
Our pictures are considered as our most prized possession. After all, they are an evident part of our memory and none of us can afford to lose them. Therefore, it is always recommended to take a timely backup of your pictures. If you own a Samsung Galaxy device, then you should make an effort to keep your data safe. Just like every other Android smartphone, they can also suffer from a malware attack. To help our readers, we have provided a solution for how to download pictures from Samsung Galaxy to Computer in this informative post.
With it, you can easily download pictures from Samsung Galaxy to computer. As stated, TunesGo provides a wide range of solutions to manage data on any Android or iOS device. If you wish to keep your pictures safe, then you can either take its backup or simply transfer it to your PC as well. Transfer files from Galaxy S3 to computer for backup Click “Photos” tab to enter photo transfer/manager panel, here can get all the albums on your phone. Now just choose your desired photos and click “Export Export to PC”. You can choose to transfer all or selected files to the hard drive of you computer. Kies now is available for both PC and Mac. The below guide is for Mac users to sync Music, Videos and Photos to Samsung Galaxy S4/S3. By the way, the latest version of Kies for Mac works with OS X Mountain Lion/ OS X 10.8. This software not only enables you to recover deleted photos from Samsung Galaxy, including other Android devices, like Motorola, LG, HTC, Sony, Huawei and much more, but also can recover deleted contacts, photos, and messages from your Samsung Galaxy. 4 steps to Recover deleted photos from Galaxy S3 First, to download the free trial version of. This depends on your device. Although Smart Switch makes transferring your information easy, there is some data that it can't transfer. Most app data will transfer, however any secure or encrypted data (i.e WhatsApp chats) will not be transferred.Find out more about transferring WhatsApp chats. Steps to Transfer Data from Samsung Galaxy to Computer Step 1. Run the software and connect your phone Download, install and launch the Android transfer program on your computer and connect your Samsung galaxy phone to pc via usb cable, the software will detect your phone, you can see the below interface. Transfer Samsung files to PC. Firstly, we transfer photos and pictures to computer. Select Camera Roll and Photo Library and wait for data loading. After data loading, you are able to hit Next button to copy your Samsung photos to computer. Step 3 Now, Syncios has transferred all photos from Galaxy S10 to PC. Check those photos.
Why should you take a backup of your photos?
Recently, Samsung has given a treat to various Android users with the introduction of its flagship smartphones, Galaxy S8 and S8 Plus. Some other Samsung phones that are available in the market are Samsung Note 5, Samsung J7 and J7 Prime, Galaxy S7, S7 Plus, and other high-end smartphones. Recently, Samsung has given a treat to various Android users with the introduction of its flagship smartphones, Galaxy S8 and S8 Plus. Some other Samsung phones that are available in the market are Samsung Note 5, Samsung J7 and J7 Prime, Galaxy S7, S7 Plus, and other high-end smartphones.
All of these smartphones run on different versions of Android. While Samsung has done a remarkable job to provide added security to their phones, they can still be corrupted. After experiencing a malware attack or simply getting an unstable update, your phone’s data can be wiped entirely. By this way, you can lose all those precious pictures from your device as well.
Therefore, it is always recommended to take a timely backup of your Samsung to avoid such an unwanted scenario. You can simply take the assistance of a data manager to backup your pictures. Even if you face an unexpected malware attack on your device or if it stops functioning unexpectedly, you can still retrieve your data from its backup. Read on to learn how to download pictures from Samsung Galaxy to computer to backup your data.
Wondershare TunesGo: The best Android Manager for Samsung Galaxy
Take a complete control on your data by using Wondershare TunesGo, which is considered the best Android manager for Samsung Galaxy devices. With it, you can easily transfer your photos from your phone to PC or can even take a comprehensive backup of your data as well. TunesGo is a complete phone management application that runs on every leading version of Mac and Windows systems. Also, it is compatible with every major Android device, including the complete Galaxy series. With TunesGo, you can perform various tasks:
Samsung Transfer - Download Pictures from Samsung Galaxy to Computer
- Backup your music, photos, videos, contacts, SMS etc. to computer and restore them easily.
- Manage, export&import your Contacts and SMS, deduplicate Contacts, reply SMS with computer.
- One-click Root - Root your Android phones/tablets to take full control of your device.
- Phone to Phone Transfer - Transfer music, photos, videos, contacts, SMS between two mobiles (both Android and iPhone are supported).
- App Manager - Install, uninstall, import or backup Apps in batch.
- Gif Maker - Create Gif from photos, motion photos, videos.
- iTunes Manager - Sync iTunes Music to Android or transfer music from Android to iTunes
- Fully compatible with 3000+ Android devices (Android 2.2 - Android 8.0) from Samsung, LG, HTC, Huawei, Motorola, Sony etc.
How to transfer pictures from Samsung Galaxy to computer?
Now when you know the various features of Wondershare TunesGo, you can easily use it to manage your data on the go. With it, you can easily download pictures from Samsung Galaxy to computer. As stated, TunesGo provides a wide range of solutions to manage data on any Android or iOS device. If you wish to keep your pictures safe, then you can either take its backup or simply transfer it to your PC as well. We have provided a distinctive solution for both of these situations.
Backup photos from Galaxy device to PC
One of the most feasible solutions for keeping your data safe is by taking its complete backup. If you don’t want to lose your pictures from your device, then we recommend that you should take their backup every now and then. With TunesGo, you can download pictures from Samsung Galaxy to computer fast. Simply follow these steps to take a backup of your photos.
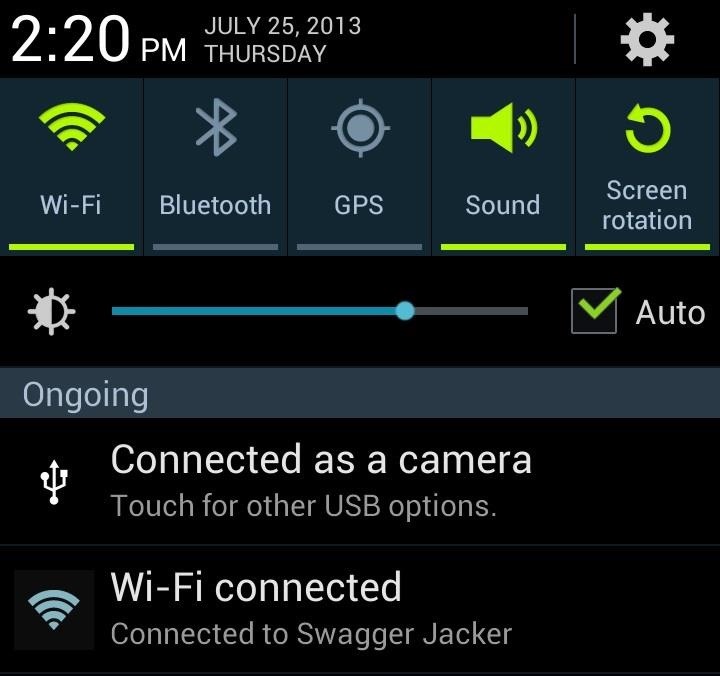

Step 1 Launch TunesGo and connect your device

Samsung Galaxy S3 Review
To start with, simply launch Wondershare TunesGo on your system. It works on both, Windows and Mac.
Now, with the help of a USB cable, connect your Galaxy device to the system. Wait for a while as TunesGo will automatically recognize it. It will provide a list of various operations that it can perform on the welcome screen. Just click on the 'Backup Photos to PC' option to continue.
Step 2 Backup photos from Samsung Galaxy device to PC
This will generate a new pop-up window. From here, you can browse the location (save path) where your photos would be stored. After selecting the save path, click on the 'Ok' button.
This will initiate the backup process. Wait for a while as TunesGo will take a complete backup of your photos. You will be notified as soon as it is done.
Transfer photos from Galaxy to PC
Samsung Galaxy Tab S3
If you don’t wish to backup all photos to PC, then don’t worry! We have a simple solution for you. TunesGo also provides a hassle-free way to transfer photos from an Android device to PC (and vice-versa) with just one click. If you wish to download pictures from Samsung Galaxy to computer, then you can always perform a one-click transfer of photos between both the devices. It can be done in the following way:
Step 1 Connect your device
Simply launch Wondershare TunesGo on your system and connect your Galaxy device to it. Wait for a while as the application will automatically recognize your device and provide a snapshot like this.
Step 2 Select photos to export from Samsung to PC
Now, go to the 'Photos' tab to manage your pictures. Here, you can see that your pictures are divided into different categories (albums). Select the photos that you wish to transfer and click on the 'Export' button located on the toolbar. Just click on the 'Export to PC' option. This will simply open a browser, where you can locate the path where you want to transfer the files.
Also, you can directly transfer an entire album as well. To do this, just right-click on the album and select the 'Export to PC' option. Locate the save path and simply transfer your photos to PC.
Video Tutorial: How to Download Pictures from Samsung Galaxy to Computer
As you can see, with Wondershare TunesGo, you can easily download pictures from Samsung Galaxy to computer in a trouble-free manner. This Samsung Transfer tool could also help you transfer music from Galaxy to PC. It also comes with plenty of other features as well that will let you manage your device storage in no time. From rooting your Samsung device to managing its media, TunesGo provides several other solutions as well.
- Seamless data transfer from Android to PC (and vice-versa)
- Taking a complete backup of your data
- Restores backup from different sources
- Can Root Android devices with one-click
- Perform phone-to-phone transfer
- Comes with plenty of other features (like ringtone maker, file explorer, gif maker, and more)
- Compatible with Android 7.0
Download it right away and have a great smartphone experience.