Download All Photos From Icloud To Mac Sierra
- How To Download Multiple Photos From Icloud
- How To Download Pictures From Icloud
- Download Photos From Icloud
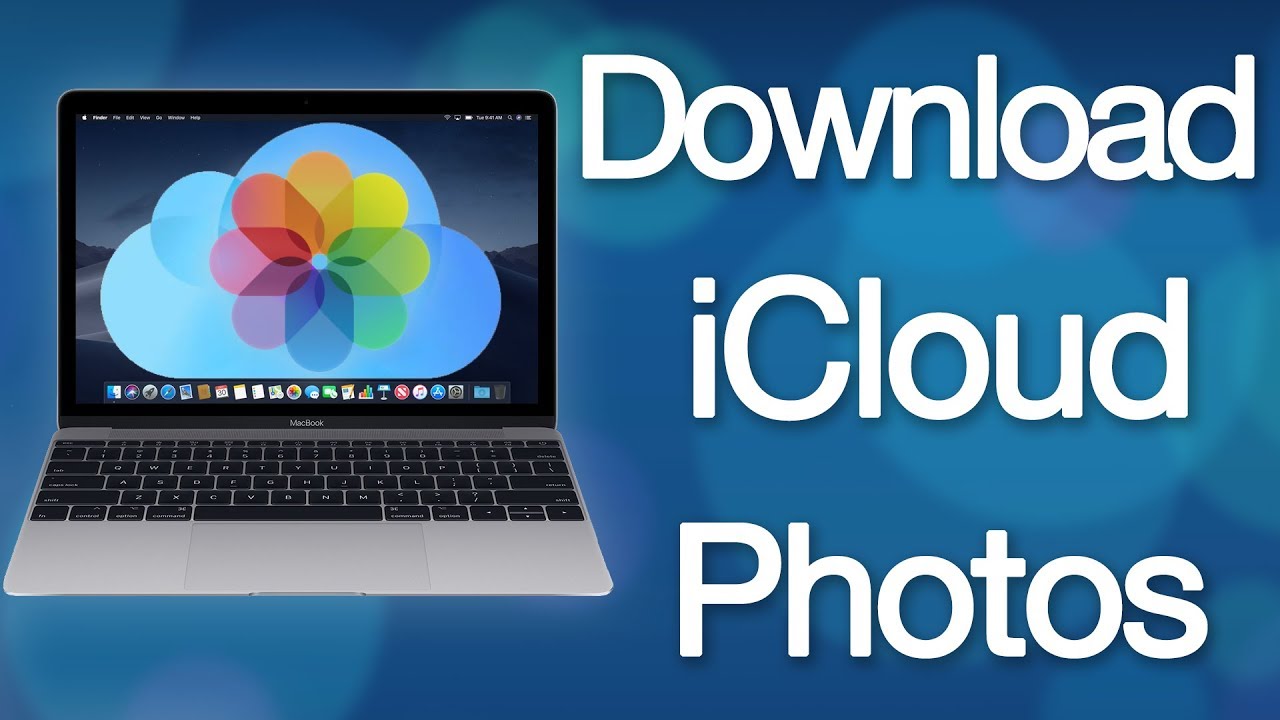

- All you need is enough iCloud storage to keep them all, and a little time. I discovered this method after being dissatisfied with my photo collection missing years and years of snapshots.
- Open iCloud on your internet browser. Type www.icloud.com in your browser's address bar and hit.
- There is no option for bundle download, or 'download all photos'. Part 2: One Click on How to Download All Photos from iCloud to Mac. As mentioned previously, using Photos or iCloud to download photos to Mac only helps you get one by one pictures. Users often ask if there is a way to download or selectively download photos from iCloud backup.
- Step 4: Choose the “Download” button at the top bar and confirm that you want to download all these photos. Copy from iCloud Photo Sharing in OS X Mountain Lion or Later. If the photos you want to download are in your shared Photos library, follow these simple steps to manually import them to your Mac.
To select 500 Photos, click on the First Photo Scroll down 50 rows Hold down the Shift key on the keyboard of your Mac and click on the Last Photo in 50th row. Download All Photos from iCloud to Mac Using Photos App. The easiest way to select and download Photos from iCloud to Mac is by using the Photos App on Mac.
“Hello, My iCloud storage is full, as all my photos and videos are in my iCloud, and I down know how to get them from there into my Mac desktop computer. How do I download the pictures on my computer and Stop them going to my iCloud. Thank You”
Just like the Apple user reported, when your iCloud storage is full, you may need to download photos from iCloud to your Mac computer, to free up more available space. But how can you make it? Since iCloud won’t allow you to look at backup details and select just pictures to extract. Therefore, in this post, we introduce you one comprehensive backup extractor, iOS Data Recovery to help you easily export images from iCloud backup to your Mac, iMac or MacBook.
With iOS Data Recovery, you are able to check the specific contents in your iCloud backup and pick up your desired photos to download. Besides, it enables you to extract many kinds of pictures, such as Camera Roll photos, pictures in Messages or Notes attachments, and images in other apps on your iDevice. And now, you can install this tool on your Mac computer, and start your downloading progress by following the 4 steps below.
How to download pictures from iCloud to Mac
Step 1. Launch this app and select “Recover from iCloud”.
How To Download Multiple Photos From Icloud
Download photos from iCloud backup
Step 2. Click “Next” button, enter your Apple ID and pass code to log into iCloud account to scan your backups.
Enter Apple ID and password to log into iCloud account
How To Download Pictures From Icloud
Step 3. After scan, there is a list of iCloud backups that you previously made for your iPhone, iPad and iPod, with the info of date and size. You can choose a relevant one based on the details and click “Download” icon. After the downloading ends, click the right arrow to proceed.
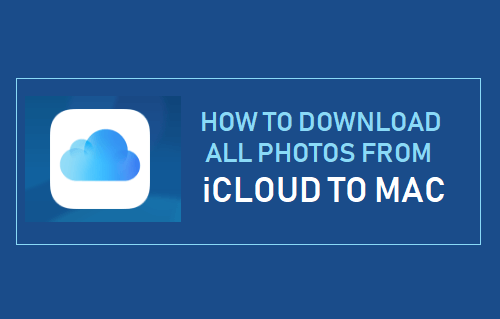
Step 4. On the left side, choose “Photos” to view your pictures, select which one to export, and download them to your Mac by clicking “To Computer”.
How to download Photos from iCloud to Mac
Note: If you find some photos are not in iCloud backup, you can go to iCloud.com and try to find them, because if you turn on iCloud Photo Library on your iOS device, your pictures will be automatically uploaded to iCloud.com, so iCloud may don’t backup them to avoid duplication.
iOS Data Recovery is qualified for downloading photos as well other data and files like messages, Whatsapp chat history and so on from iCloud backup to Mac. Of course, if you ever backed up your pictures to iTunes, it is also able to export them from iTunes backup files to your Mac computer. So why not download it now to give it a try?