Cisco Vpn Client 4.9 Mac Download
The latest version of Cisco VPN Client is 4.9 on Mac Informer. It is a perfect match for Network in the System Tools category. The app is developed by Cisco Corporation. SHOPPING Cisco Vpn Client 4 9 Mac Download And Cisco Webex Vpn Download Cisco Vpn.
Follow the instructions below to download, install and connect the AnyConnect Secure Mobility Client on your Mac computer (OS X 10.9 or newer) to the new MSU VPN.
Cisco Vpn Client 4.9 Mac Download Windows 10
Instructions
Download:
- Go to https://www3.montana.edu/software.
Locate the Cisco AnyConnect (VPN Client) section (see image below). - Click box next to I accept Software Terms of Use.
- Click the AnyConnect Secure Mobility Client (4.8) download link in the Mac OS X row (shownin red below).
The installer file downloads. When download is complete, follow steps below to install.
Install client:
- Go to your Downloads folder (or whatever location the file was downloaded to) and double-click anyconnect-macos-4.8.00175-core-vpn-webdeploy-k9.dmg to unzip.
- Double-click anyconnect-macos-...pkg file to begin installation (see 1st image below).
The AnyConnect Secure Mobility Client Installer window opens (see 2nd image below). - Click Continue and follow the steps to install.
- Enter your computer's password when prompted.
- Click Close to shut installer window, after installation is finished.
- Click the Move to Trash button when prompted.
Installation will now be complete.
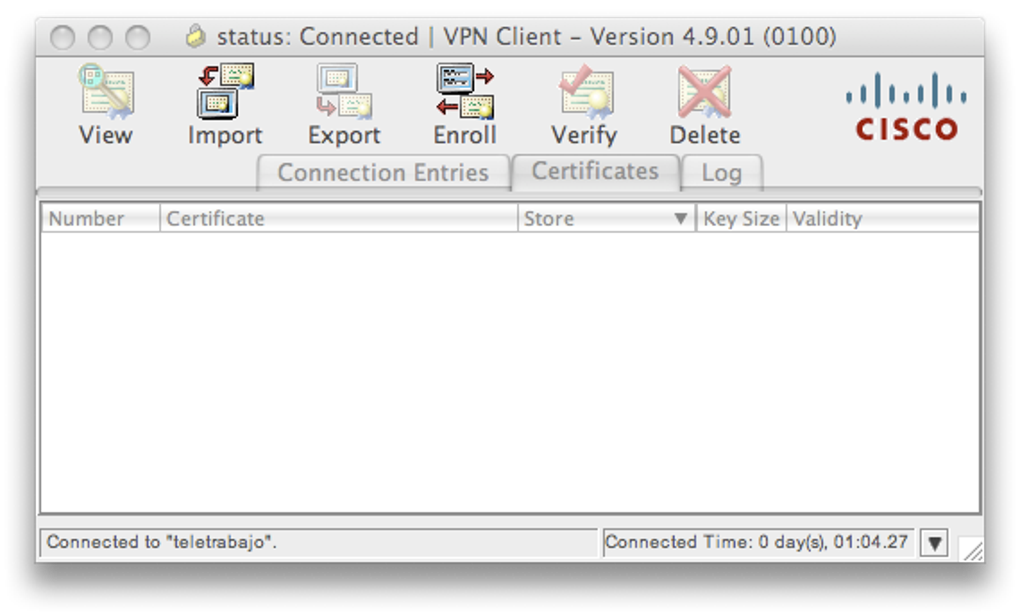
Connect to VPN:
- Go to your Applications folder, open the Cisco folder and then click the Cisco AnyConnect Secure Mobility Client. app.
The AnyConnect window opens (see image below). - Enter vpn.msu.montana.edu (if not already entered) and click Connect (see top image below).
In the login window that opens (see bottom image): - Select Group (appropriate for you role at MSU, ie MSU-Employee or MSU-Student).
- Enter NetID and NetID password, click OK.
You will now be connected to the MSU VPN. The Cisco icon in the dock will now have a little padlock on it and a tiny version Cisco round logo with padlock will be displayed on top menu bar.
To disconnect:
Cisco Vpn Client 4.9 Mac Download Version
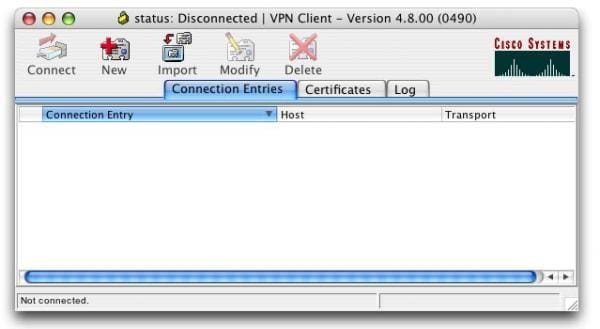
Right-click on the icon in top menu bar and select Disconnect.
To connect in the future:

Cisco Anyconnect Vpn Download Mac
You will no longer go through Network Preferences to connect to the VPN, just use the AnyConnect app.
Cisco Vpn For Mac Download
Connect by right-clicking on the Cisco AnyConnect icon in the top menu bar or dock, then click the Connect button in the 'VPN Ready to connect' box.
If you don't see the icon in your top menu bar or dock, go to your Applications folder, open the Cisco folder and click the AnyConnect Secure Mobility Client.app. Next click the Connect button as shown in the image under step 4 above.