Adobe Creative Suite 5 Design Premium Download Mac
This document contains installation instructions for the following products:
- Adobe Creative Suite 5 Design Premium Download
- Adobe Creative Suite 5.5 Design
- Adobe Creative Suite 6 Download
- Adobe Creative Suite 5 Design Premium Download Mac Free
- Adobe Creative Suite 5 Design Premium
- Adobe Creative Suite 5 Design Standard
- Adobe Creative Suite 5 Web Premium
- Adobe Creative Suite 5 Master Collection
- Adobe Creative Suite 5.5 Design Premium
- Adobe Creative Suite 5.5 Design Standard
- Adobe Creative Suite 5.5 Web Premium
- Adobe Creative Suite 5.5 Production Premium
- Adobe Creative Suite 5.5 Master Collection
Creative Suite 5.0 – Adobe CS5.0 Downloads. Here now are the direct download links for the CS5 trials. Please note these are for the older Creative Suite 5.0, not 5.5 – but we also have the more recent CS5.5 direct links, so be sure you’ve got the release you want. Adobe creative suite 3 design premium free download - Adobe Creative Suite 5.5 Design Premium, Adobe Creative Suite 5.5 Web Premium, Adobe Creative Suite 5.5 Production Premium. Adobe creative suite 5 5 web premium free download - Apple Safari, Adobe Illustrator, Adobe Creative Suite 5.5 Web Premium, and many more programs. Adobe Creative Suites: Creative Suite 6 Master Collection: 7.5 GB / 8.1 GB: Win / Mac: Creative Suite 6 Design & Web Premium - Data - Illustrator Content - InDesign Content: 1 MB / 4.66 GB 4.67 GB 114 MB / 219 MB 133 MB / 232 MB: Win / Mac Win Win / Mac Win / Mac: Creative Suite 6 Design Standard: 4.17 GB / 3.87 GB: Win / Mac: Creative Suite 5. On the Your Downloads page, click the Akamai Download Manager link for Adobe Creative Suite 5 and wait for the file or files to completely download. Note: If you have trouble with the Akamai Download Manager, click Alternate Download Method, and then download the.7z and.exe files (Windows) or the.dmg file (Mac OS) manually. Adobe Creative Suite 5. Design Premium ( Upgrade version, For Apple Mac OS) This item consists of the retail upgrade version of Adobe Creative Suite 5.0 for Apple Mac OS computers. This is the full retail version of the software in its original box.
Install a Creative Suite 5 or 5.5 edition from disc
The components of Adobe Creative Suite 5 Design Premium, Design Standard, Web Premium, and Master Collection are on multiple DVDs:
- Adobe Creative Suite 5 Application DVD set (multiple discs)
- Adobe Acrobat 9 Pro Application DVD (single disc)
(Only in CS5 is Acrobat 9 installed with a separate serial number and installation media. In CS5.5, the Acrobat installation process is incorporated into the installer.)
Each component has its own serial number. Master Collection has an additional serial number for Color Finesse.
Before you begin the installation process, locate all media and serial numbers. For help locating serial numbers, see Find a serial number quickly.
Note: If you purchased an upgrade, use a qualifying serial number to complete the installation.
Adobe Creative Suite 5 Design Premium Download
Note: Discs labeled 'Content' contain optional, nonessential files that are not required to install the product. For example, a Content disc can contain ReadMe files, tutorials, or example files. You can install this content manually by copying it to your hard drive when you want to access the material. Most content can be copied to a location of your choosing. For instructions on installing fonts, see one of the following documents:
- Install or uninstall fonts (Vista)
- Installing fonts on Windows (Windows 7)
Before you begin, close all applications, including your web browser. Make sure that you have administrative privileges or can validate as an administrator.
Note: You do not need to uninstall any previous version of Creative Suite before installing CS5 or CS5.5.
- Insert the Adobe Creative Suite Application DVD 1 into your DVD drive.
Double-click Set-up.exe (Windows) or Install.app (Mac OS) to begin the installation.
Note: Depending on your AutoPlay settings in Windows, the Set-up.exe file can launch automatically.
- Follow the onscreen instructions to install Adobe Creative Suite.
When prompted for a serial number, enter your Adobe Creative Suite serial number and complete the installation.
If prompted, close conflicting processes to complete the installation.
Most CS5 products come with separate installers for Acrobat 9 Professional. (The Acrobat installers are included in CS5.5. If you are installing CS5.5, skip this section.) If you already have Acrobat 9 Pro installed, either as part of a suite or as a stand-alone application, do not reinstall it. If you're an existing Acrobat 9 Pro user, download and install the most current updates. To check for updates, open Acrobat 9 Pro and choose Help > Check for Updates.
If you have Acrobat 8 or earlier installed on your computer, uninstall it before you install Acrobat 9 Pro. To remove Acrobat, do one of the following:
- Windows XP: Open the Windows Control Panel and double-click Add or Remove Programs. Select the product that you want to uninstall, click Change/Remove, and then follow the onscreen instructions.
- Windows Vista and Windows 7: Open the Windows Control Panel and double-click Programs and Features. Select the product that you want to uninstall, click Uninstall/Change, and then follow the onscreen instructions.
- Mac OS: Run the uninstaller located in the Acrobat Professional folder.
To install Acrobat 9 Pro, follow these steps:
- Insert the Adobe Acrobat 9 Pro Application DVD disc into your DVD drive.
- Windows: Navigate to the root directory of your DVD drive and double-click the Setup.exe file to begin installation. Follow the onscreen instructions to install Acrobat 9 Pro. When prompted for a serial number, enter your Adobe Acrobat 9 serial number and complete the installation.
- Mac OS: Drag the Adobe Acrobat 9 Pro folder into your Applications folder. After the files are copied, launch Adobe Acrobat 9 Pro. When prompted, enter your Adobe Acrobat 9 Pro serial number.
Install a Creative Suite 5 or 5.5 edition from an electronic download
The components of Adobe Creative Suite 5 Design Premium, Design Standard, Web Premium, and Master Collection are contained in two downloadable packages:
- Adobe Creative Suite 5 Application
- Adobe Acrobat 9 Pro Application
Each component has its own serial number. Master Collection has an additional serial number for Color Finesse.
The components of Creative Suite 5.5 Design Premium, Design Standard, Web Premium, Production Premium, and Master Collection are contained in one downloadable package: Adobe Creative Suite 5.5 Application.
Each Windows package contains two files: a .7z file and a .exe file. Each Mac OS package contains one DMG file.
Before you begin the installation process, locate all serial numbers. For help locating serial numbers, see Find a serial number quickly.
Note: If you purchased an upgrade, use a qualifying serial number to complete the installation.
Note: You do not need to uninstall any previous version of Creative Suite before installing CS5 or CS5.5.
- After completing your purchase, click the Download Your Products button to go to the Your Downloads page.
- On the Your Downloads page, click the Akamai Download Manager link for Adobe Creative Suite 5 and wait for the file or files to completely download.
Note: If you have trouble with the Akamai Download Manager, click Alternate Download Method, and then download the .7z and .exe files (Windows) or the .dmg file (Mac OS) manually. - (Mac OS) When the DMG file has finished downloading, a dialog box appears asking if you would like to launch the DMG file. Click OK. If the dialog box does not appear, navigate to the location where you saved the downloaded DMG file and double-click it to open the file. After the DMG file finishes verifying, a window will open containing the installer.
- Close all applications, including your web browser.
- Mac OS: Double-click the Install.app file.
- Windows: Navigate to the directory where you saved the installation files and double-click the .exe file associated with your product to extract the installation files. The filename is based on the product you purchased, such as DesignPremium_CS5_LSx.exe.
After the files finish extracting, the installer launches automatically. If it doesn’t, go to the folder that contains the extracted files. Open the folder named for the product that you purchased, then open the Adobe CS folder, and double-click Set-up.exe to begin installation.
- Follow the onscreen instructions to install Adobe Creative Suite.
When prompted for a serial number, enter your Adobe Creative Suite serial number and complete the installation.
If prompted, close conflicting processes to complete the installation.
Most CS5 products come with separate installers for Acrobat 9 Professional. (The Acrobat installers are included in CS5.5. If you are installing CS5.5, skip this section.) If you already have Acrobat 9 Pro installed, either as part of a suite or as a stand-alone application, do not reinstall it. If you're an existing Acrobat 9 Pro user, download and install the most current updates. To check for updates, open Acrobat 9 Pro and choose Help > Check for Updates.
If you have Acrobat 8 or earlier installed on your computer, uninstall it before you install Acrobat 9 Pro. To remove Acrobat, do one of the following:
- Windows XP: Open the Windows Control Panel and double-click Add or Remove Programs. Select the product that you want to uninstall, click Change/Remove, and then follow the onscreen instructions.
- Windows Vista and Windows 7: Open the Windows Control Panel and double-click Programs and Features. Select the product that you want to uninstall, click Uninstall/Change, and then follow the onscreen instructions.
- Mac OS: Run the uninstaller located in the Acrobat Professional folder.
To install Acrobat 9 Pro, follow these steps:
- On the Your Downloads page, click the Akamai Download Manager link for Adobe Acrobat 9 Pro and wait for the file or files to download.
- Windows: Navigate to the directory where you saved the installation files and double-click APRO0930_Win_ESD1_[language].exe to extract the installation files.
- Mac OS: When the DMG file has finished downloading, a dialog box appears asking if you would like to launch the DMG file. Click OK. If the dialog box does not appear, navigate to the location where you saved the downloaded DMG file and double-click it to open the file. After the DMG file finishes verifying, a new window will open containing the Acrobat 9 Pro folder.
- Close all applications, including your web browser.
- Windows: After the files finish extracting, the installer launches automatically. If it doesn’t, locate the folder that contains the extracted files. Open the Adobe Acrobat 9 folder, then open the Acrobat 9 folder, and double-click Setup.exe to begin installation. Follow the onscreen instructions to install Acrobat 9 Pro. When prompted for a serial number, enter your Adobe Acrobat 9 Pro serial number to complete the installation.
- Mac OS: Drag the Adobe Acrobat 9 Pro folder into your Applications folder. After the files are copied, launch Adobe Acrobat 9 Pro. When prompted, enter your Adobe Acrobat 9 Pro serial number.
More like this
This document can assist you in resolving problems that interrupt the installer for Adobe Creative Suite 5 and CS5.5 products. These problems can manifest themselves in many different ways, including (but not limited to) a frozen cursor, a frozen screen, or an error message.
Different factors can cause system errors, including conflicts among device drivers, software, and hardware, and corrupt elements in files. Although a system error occurs only when you work with Adobe Creative Suite 5 or CS5.5, Adobe Creative Suite isn't necessarily the cause. It could be the only application that uses enough memory or processor cycles to expose the problem.
Read Troubleshoot installation | CS5, CS5.5 (cpsid_82827) before you attempt the solutions in this document. Then, perform the tasks in order. Keep a log of the tasks you perform and the results of each, including errors or problematic behavior. Adobe Technical Support can use this information to assist you if you call.
Important: Back up all personal files before performing any of these tasks. Always restart the computer after a system error occurs to refresh its memory. Continuing to work without restarting the computer could compound the problem.
If you're installing from discs, examine the Adobe Creative Suite 5 product installation discs for dirt, dust, or fingerprints. Gently wipe the bottom of the disc from the center outward with a soft, lint-free cloth.
Verify that the disc drive can read other discs. If it can’t, clean the disc caddy or loading tray with a lint-free cloth. If it still can’t read other discs, contact the drive manufacturer.
Tip: If you insert the installation disc into a different computer's drive, and that computer can read it, there's a problem with the first computer's drive.
2. Make sure that you have administrator privileges.
Adobe Creative Suite 5 requires administrative privileges to install. Look in Accounts Preferences (Mac OS) or the User Accounts Control Panel (Windows) to see which accounts on your computer have admin privileges. Make sure that you are logged in as a user who has admin privileges. If you don’t have admin privileges, or don't know how to check, contact your system administrator.
3. Check the knowledgebase for install error documentation.
If you encounter an error message during the installation, search this knowledgebase for troubleshooting articles on the specific error message.
4. Run the Adobe Creative Suite 5 or CS5.5 product installer while no other applications are running.
To maximize available RAM and reduce the chance that another application is conflicting with your Adobe product, quit all applications and then restart the installer.
- Mac OS: If applications don’t quit as expected, click the Apple menu, and choose Force Quit. On Mac OS, you can also use the Activity Monitor to identify and quit processes that are using large amounts of system resources. Go to the Apple support website for assistance with Activity Monitor.
- Windows: Right-click applications in the taskbar and choose Close. If applications don't quit as expected, press Ctrl+Alt+Delete to open the Task Manager. Select the nonresponsive application, and choose End Task. You can also close unessential processes in the Processes tab of the Task Manager.
5. Perform a safe boot (Mac OS) or a clean boot (Windows)
To eliminate potential conflicts on the startup volume, perform a safe boot (Mac OS) or clean boot (Windows). Then try to reinstall your Adobe Creative Suite 5 or 5.5 product.
- Mac OS: To perform a safe boot, press and hold the Shift key as you start your Macintosh. See Starting up in Safe Mode on the Apple support website for more information.
- Windows XP: See How to configure Windows XP to start in a ‘clean boot’ state on the Microsoft support website.
- Windows Vista/Windows 7: See How to troubleshoot a problem by performing a ‘clean boot’ in Windows Vista or Windows 7 on the Microsoft support website.
6. Install the Adobe Creative Suite 5 or CS5.5 product from the desktop.
System components and services such as device drivers and virus-protection utilities can conflict with the Adobe Creative Suite 5 installer and cause it to fail. To prevent these conflicts, install your Adobe Creative Suite 5 product from the desktop. For instructions, see Install Adobe Creative Suite 5 and CS5.5 products from the desktop (cpsid_82945).
7. Install the Adobe Creative Suite 5 or CS5.5 product from a new user account.
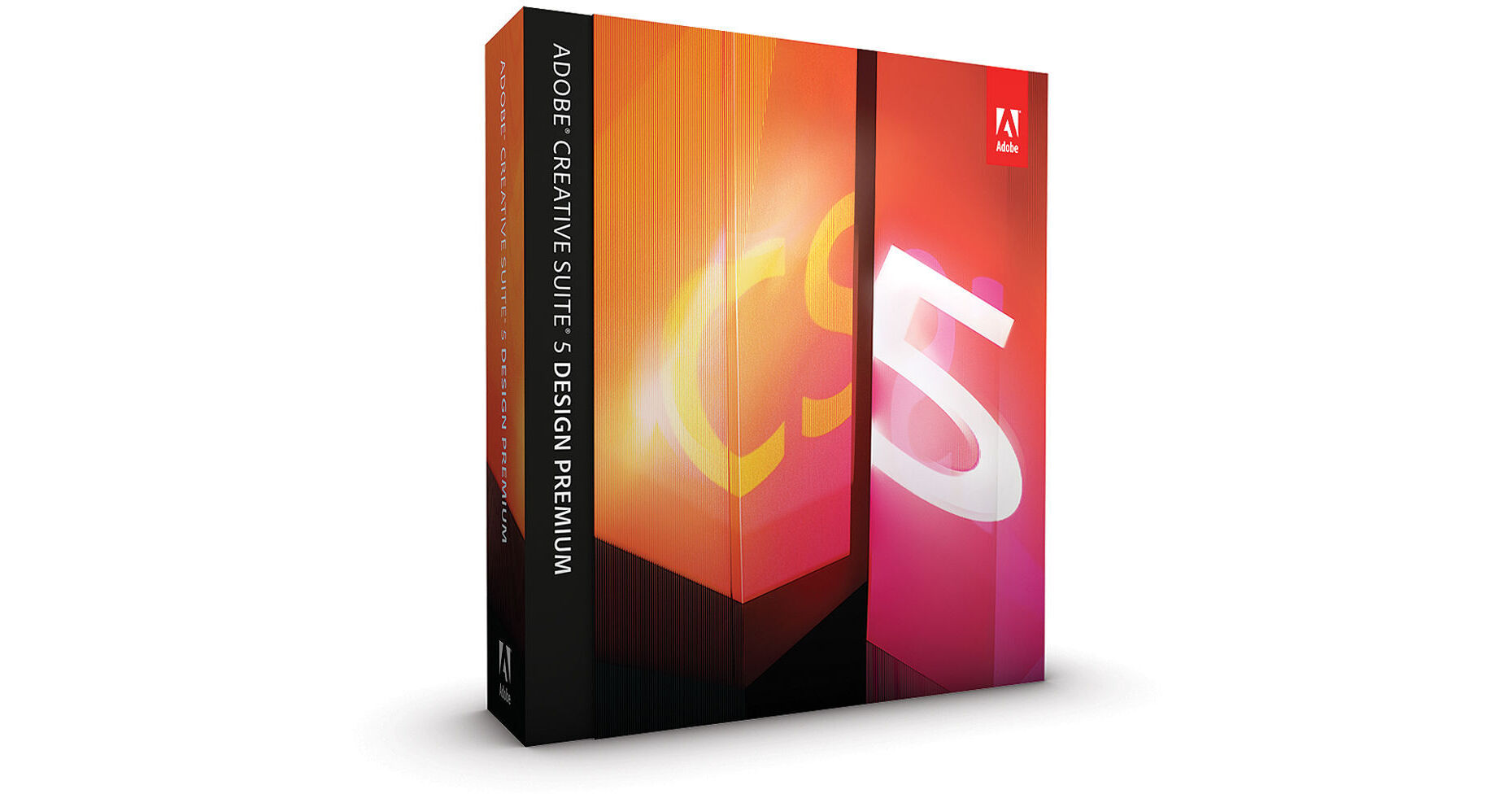
Occasionally, a user account can become corrupted and prevent the installer from accessing or creating the necessary files and folders. Create an account with administrative permissions, log in to it, and then rerun the installer.
For assistance creating a user account, see How to create and configure user accounts in Windows XP,Create a user account in Windows 7, or Create a user account in Windows Vista on the Microsoft support website. Or, see Creating a new user account in Mac OS on the Apple support website. If you need additional assistance, contact your system administrator.

Note: On Mac OS, you can also try installing the Adobe Creative Suite 5 product from a root user account. See Enabling and using the root user in Mac OS X on the Apple support website for more information.
Adobe Creative Suite 5.5 Design
The Adobe Creative Suite 5 installer records its actions in a log. These logs can be useful in determining if certain errors occurred during an installation. For silent installations, the log file is the only place that records error messages. To review the log files manually, see Troubleshoot CS5 and CS5.5 installation with install logs (cpsid_84451). Or, use the Adobe Support Advisor to analyze the files and point you to documentation for known errors. See Using the Adobe Support Advisor (kb405816).
9. Install the Adobe Creative Suite 5 or CS5.5 product on a different computer.
Install Adobe Creative Suite 5 or CS5.5 on a different computer. If the installation is successful, then the hard drive or the motherboard you were using previously could be the cause. For assistance, contact the hardware manufacturer. If the installation fails on multiple computers, contact Adobe Support.
You can see if other Adobe customers have a similar problem by visiting the user forums. If you confirm that other users have experienced the same problem, then Adobe Support can sometimes duplicate and research the problem.
Adobe Creative Suite 6 Download
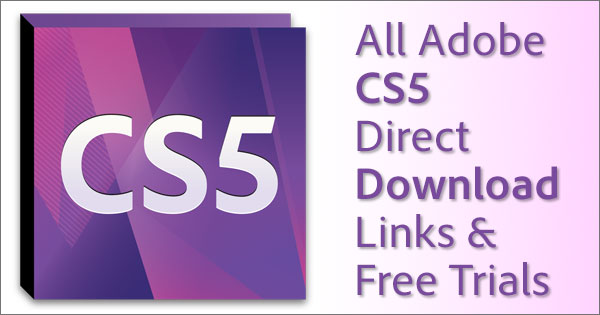
Adobe Creative Suite 5 Design Premium Download Mac Free
If none of the above steps resolves the error or freeze that you are experiencing with your Adobe Creative Suite 5 product, then contact Adobe support. Have your serial number ready. If you can’t locate your serial number, see Find a serial number (tn_15290).